글을 쓰거나 영상을 만들거나 때로는 어떤 목적을 가지고 활용하기 위해 이미지를 많이 사용합니다.
블로그를 여를 들면 글로 설명하기 어려운 부분을 이미지를 활용하거나 어떤 내용을 강조하고 싶을 때, 혹은 이게 사실임을 인증하고 싶을 때 등등 사용하곤 합니다.
하지만 이때 사용하는 이미지가 이미 누군가가 많이 사용한 중복 이미지, 저작권 등의 문제가 발생하여 나의 의도와는 다르게 문제가 될 수 있습니다.
그래서 오늘은 이중 특히 저작권 부분은 민감한 사항이 많으니 논 외로 하고 일반적인 사진들을 중복 없이 나만의 느낌을 줄 수 있는 PPT를 이용한 아주 간단한 방법 이야기해보겠습니다.
특히 블로그 운영하시는 분들께 쏠쏠한 팁이 될 것 같습니다.
이미지 준비
제 블로그 포스팅 글 중 하나인 '돈 버는 만물상'이라는 앱테크 소개해 드릴 때 사용했던 구글 플레이스토어 앱 소개 이미지를 활용해서 설명드리겠습니다.
분명 이 이미지는 캡처 이미지고 이미 제가 한번 사용한 이력이 있는 이미지를 그대로 가져오도록 하겠습니다.
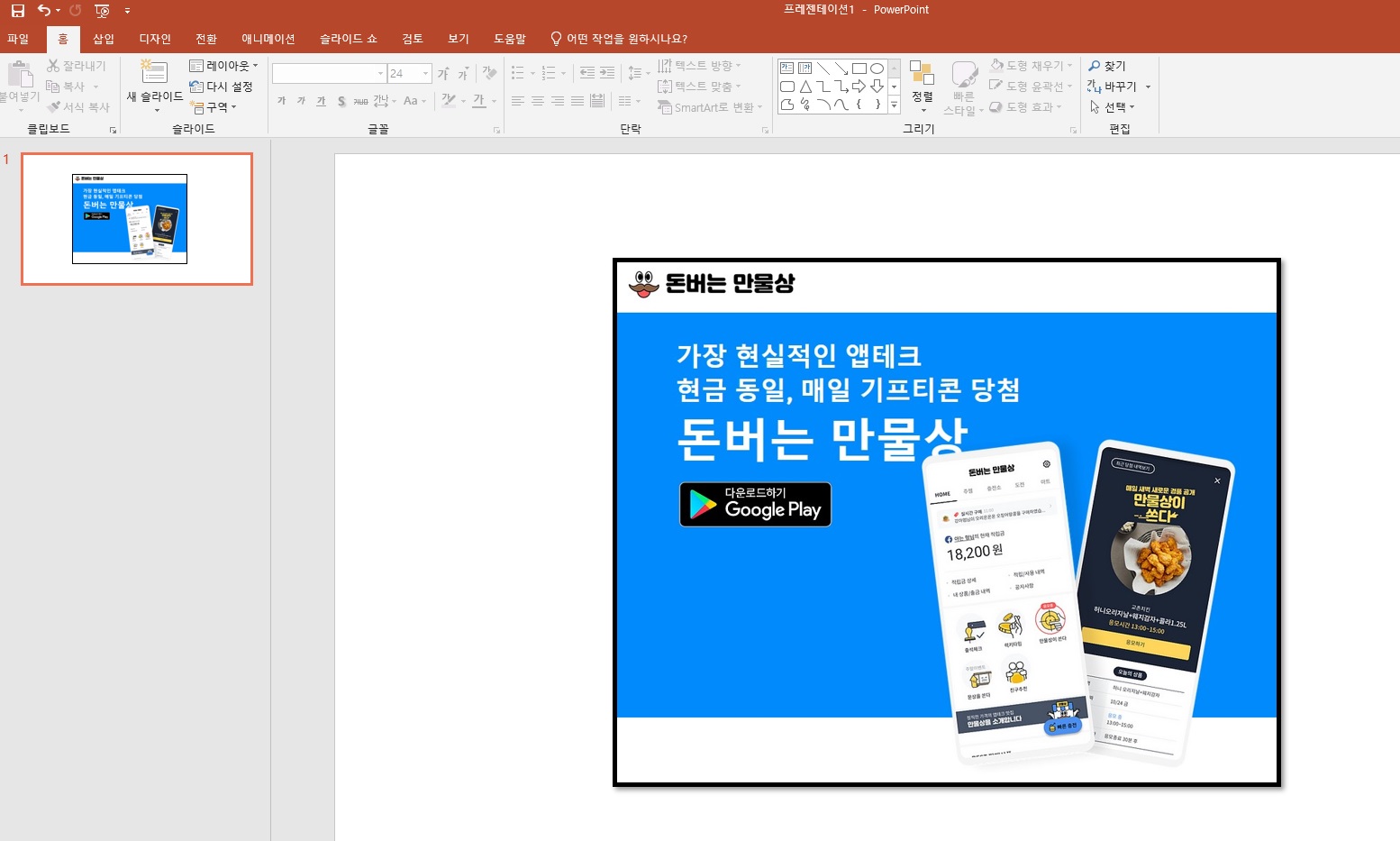
이 이미지로 작업을 해보도록 하겠습니다.
편의를 위해 테투리 작업만 하였습니다.
일전에 알려드린 무료로 누끼 따는 사이트 가셔서 누끼 제거를 해줍니다.
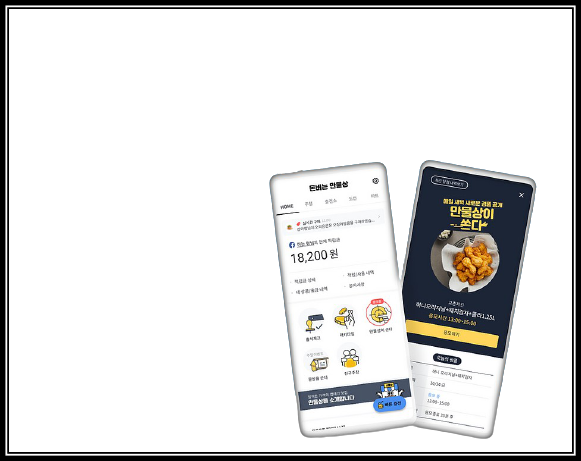
관련 내용은 아래 링크로 남겨두겠습니다.
배경 이미지 제거 누끼 따기 무료로 하기
오늘 할 이야기는 머리를 잘 쓰면 돈을 벌 수 도 있고 반대로 이 방법을 이용해 돈을 아낄 수도 있는 그런 이야기입니다. 바로 우리말로는 배경 이미지 제거 일명 누끼 따기라고 하는 작업입니다
jibdongood.tistory.com
원본 이미지와 누끼 제거한 이미지 두 개를 준비해 줍니다.
PPT 작업
이제 PPT를 활용하겠습니다.
PPT에 원본 이미지를 놀리시고 메뉴 중 그림 도구의 서식 눌러줍니다.

서식 중 꾸밈 효과를 이용합니다.
총 18가지의 꾸밈 효과를 이미지에 넣을 수 있습니다.
내가 사용할 이미지와 어울릴만한 꾸밈 효과를 입혀줍니다.
단순하게 인물이나 사물만 강조하는 이미지의 경우 경우의 수가 많지만 위 이미지처럼 배경 글씨도 노출이 되어야 한다면 사실 고를 수 있는 꾸밈 효과는 몇 가지 없습니다.
이해가 쉽게 저는 조금 강한 꾸밈 효과를 이용하겠습니다.
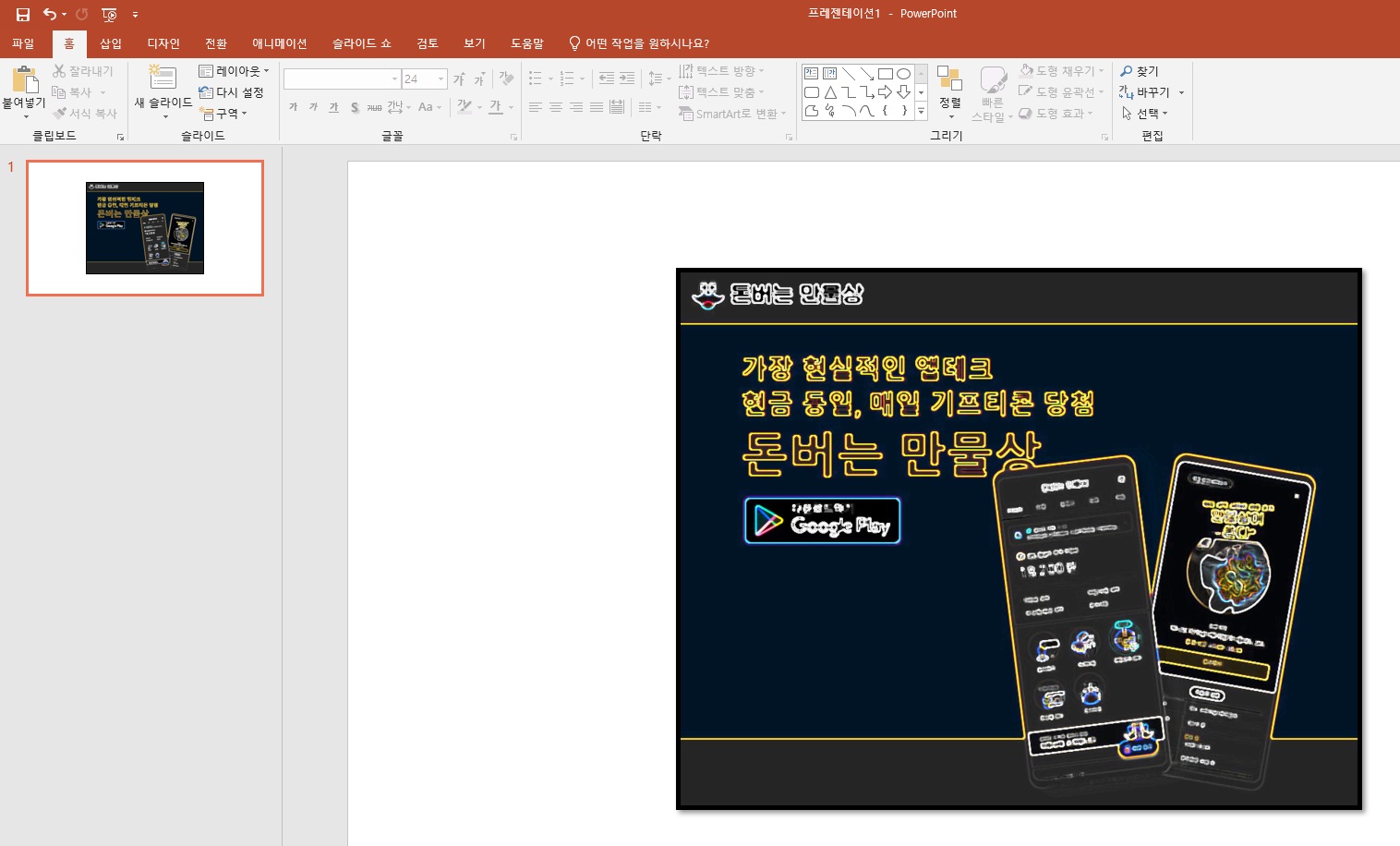
이미지에 꾸밈 효과가 들어갔습니다.
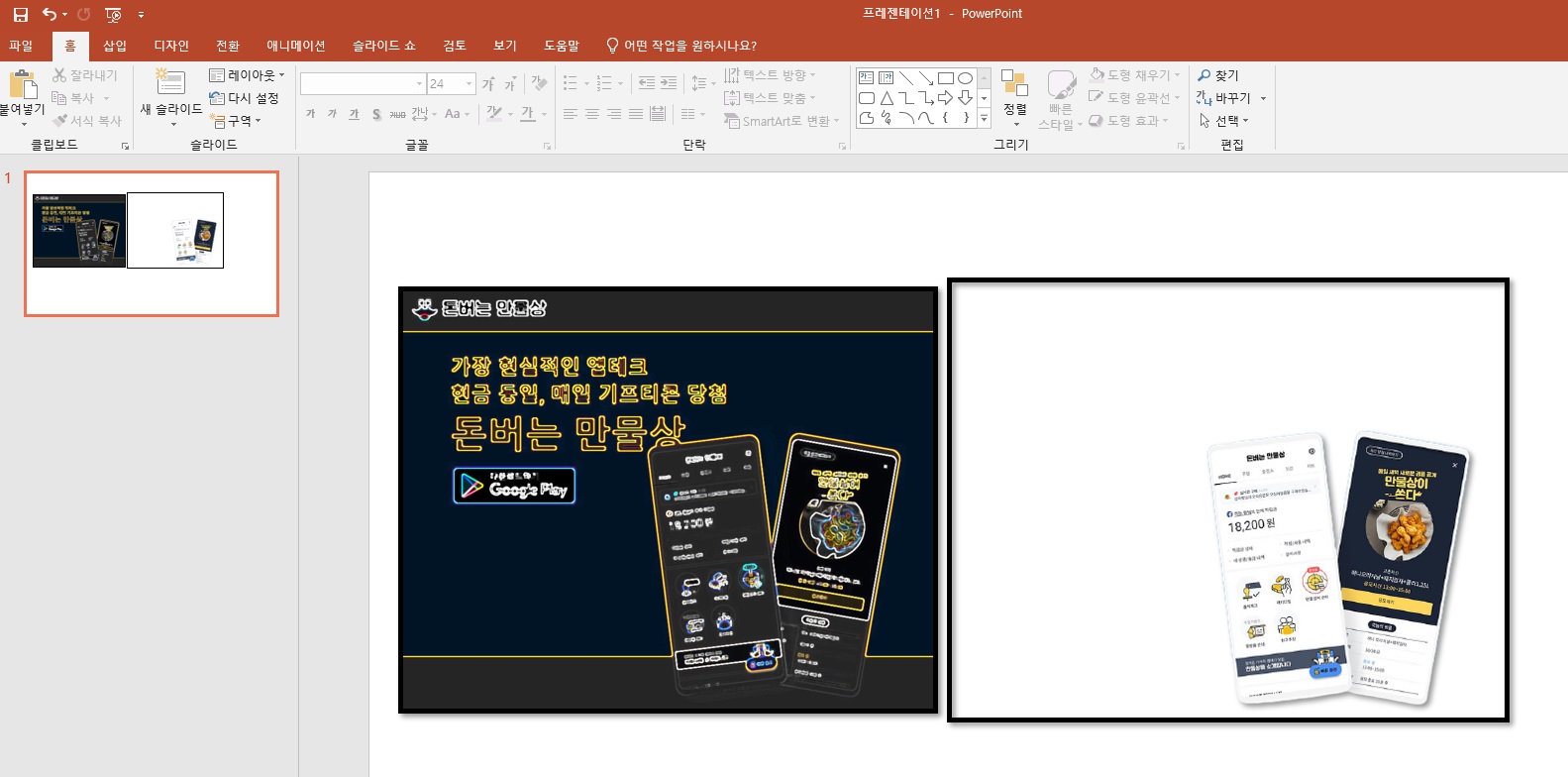
꾸밈 효과가 들어간 후 누끼를 제거한 이미지를 가져옵니다.
이따 꾸밈이 들어간 원본 이미지보다 아주 살짝 사이즈를 키워줍니다.
위 이미지 보시면 테두리 차이 보시면 이해가 되실 겁니다.
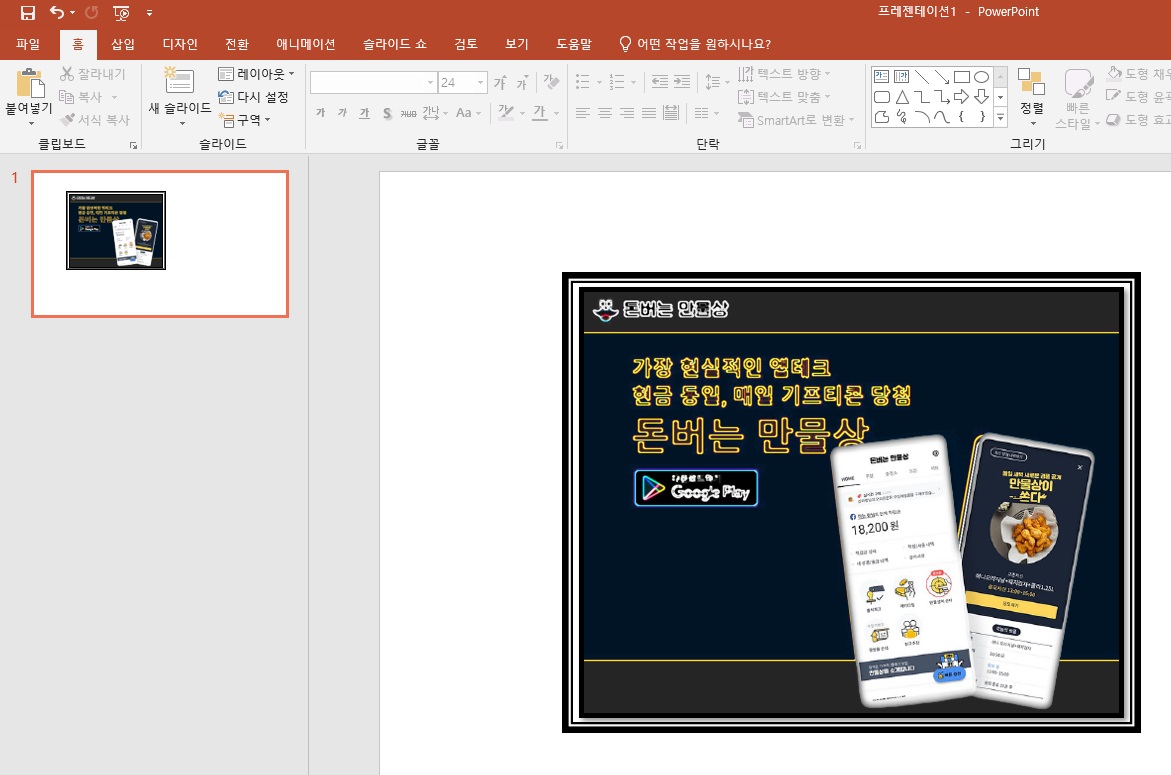
그리고 두 이미지를 하나로 겹쳐줍니다.
누끼 이미지 차이나는 부분은 키보드 방향키를 이용해서 미세 조정으로 위치를 잡아줍니다.
그리고 두 이미지를 하나로 드래그해서 이미지 저장해줍니다.
결과물 비교
작업을 완료했습니다.
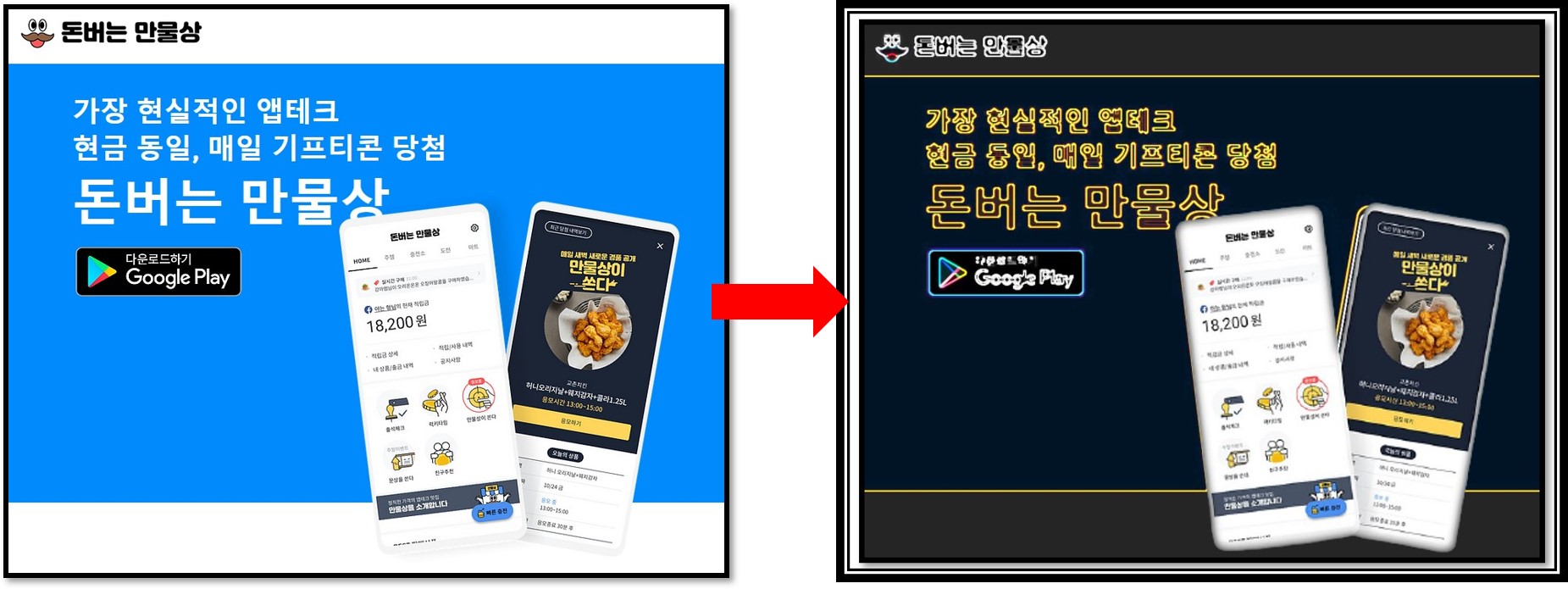
원본 왼쪽 이미지가 약간의 가공 과정을 거쳐 오른쪽처럼 새로 만들어졌습니다.
시각적인 부분 때문에 알려드리기 위해 좀 과장된 작업을 하긴 했지만 이런 방법을 통해 나만의 이미지를 만들 수 있습니다.
오늘은 중복 이미지를 벗어나기 우헤 이미지를 재가공하는 방법을 알려 드렸습니다.
물론 이 방법이 저작권까지 보호받는 그런 방법은 아닙니다.
하지만 어딘가에 사용하며 노출이 될 이미지가 필요할 때 나만의 특별한 느낌을 줄 수 있는 방법이 되겠습니다.
꾸밈 효과가 굉장히 잘 어울리는 경우의 이미지가 종종 있습니다.
이럴 경우 오히려 원본보다 보기 좋은 이미지로 재탄생도 가능합니다.
여기까지 하겠습니다.
감사합니다.
'꿀 정보' 카테고리의 다른 글
| 크래프톤 최종 청약 경쟁율?? (0) | 2021.08.03 |
|---|---|
| 2021년 대체공휴일 확정 내용 (0) | 2021.08.03 |
| 한방에 티스토리 구글 애드센스 승인 받기. 애드고시 두번 성공 (0) | 2021.08.01 |
| 카카오뱅크 나의 이체한도 알아보기. 한도계좌 해제 (0) | 2021.07.14 |
| 카카오커머스 입금 정체는 무엇? (0) | 2021.07.12 |




댓글